How to Upload a Website Using Ftp
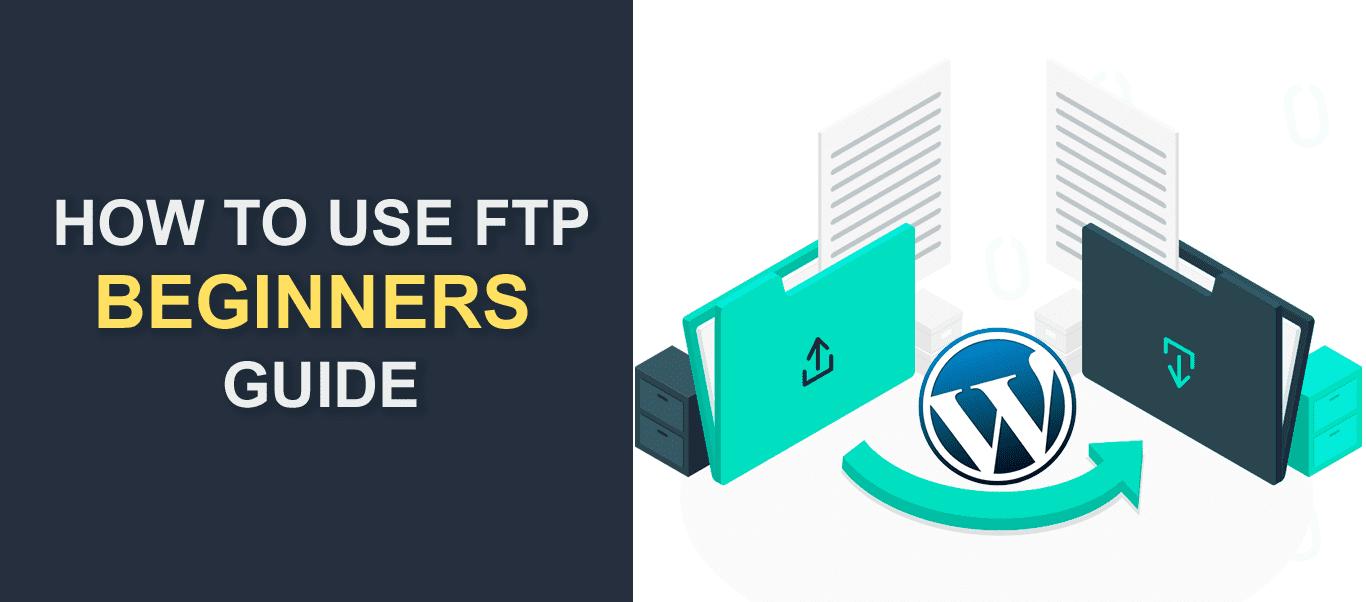
Running a WordPress site entails several processes. Downloading and installing plugins, updating them, troubleshooting errors, uploading files, and editing files are just a few. While some of these tasks can be washed through your dashboard, y'all need FTP for others.
FTP stands for File Transfer Protocol and is a fast and effective way of managing your WordPress files. Yous can edit files, create backups, transfer files from your local calculator to remote servers (and vice versa), install WordPress, among other things.
Even though FTP is valuable, some WordPress users find it hard to utilize. If you are ane of them, this guide is for yous. You'll learn how to use FTP to perform several functions in WordPress.
Let's swoop in.
Content:
- What is FTP?
- Why practise you need FTP as a WordPress user?
- Working with FTP: things you lot demand?
- Divergence between FTP and SFTP
- How to get started with FTP
- Installing WordPress using FTP
- Using FTP for multiple file or folder upload
- Installing a plugin via FTP
- How to Install a WordPress theme with FTP
- Bankroll up all WP files through FTP
- How to update WordPress manually using FTP
- Fixing common WordPress errors using FTP
- Conclusion
What is FTP?
Nosotros bank check our emails, download files, update blogs, and access different websites on the internet every mean solar day. These activities are possible only because of the HTTP (Hypertext Transfer Protocol) connectedness. HTTP is the 'means of transportation' through which web pages, images, and other resources get to your screen from the web servers where they reside.
While HTTP is used by all and sundry to access the net, FTP is used to access and transfer files across ii systems.
Allow's see a proper definition: FTP (which stands for File Transfer Protocol) is a standard network protocol used for transferring files between two computers over a Wide Area Network (like the internet) or over a Local Area Network.
This interactive protocol was developed because of the need for a swift and dependable method of transferring files from one arrangement to another regardless of their operating systems and machine architecture.
Although the hypertext transfer protocol (HTTP) has taken over every bit the major style of sharing smaller files between computers over the Internet, FTP file transfer is yet useful for sharing larger and more complex files.
Web designers and developers use FTP extensively to copy files, such as Web pages and graphics, onto Web servers.
Why do y'all need FTP as a WordPress user?
Yous are most likely aware that WordPress already lets you upload files through the dashboard. Then, y'all may exist wondering how FTP applies to you every bit a WordPress user.
Well, FTP is useful when you can't access your dashboard every bit a issue of a WordPress error. In cases like that FTP enables y'all to upload or download files from your local computer (client) to a server (which could exist your hosting account). Information technology also allows you to edit files and folders on your server and with either of these, yous can fix the mistake.
FTP is useful for:
- Downloading WordPress files to backup
- Customizing your WordPress files (for avant-garde users only)
- Transferring your web log or website to another hosting account
- Troubleshooting WordPress errors
- Manually installing WordPress themes and plugins
- Uploading media files in bulk, rather than one at a time.
- Manually deactivating themes and plugins
Working with FTP: Things you need
To get started with FTP, y'all demand an FTP client, your username, and password. Allow's talk over each one in particular.
FTP Client
An FTP Client is a software that lets yous connect to an FTP server. It manages all the complexities that relate to the FTP protocol.
In that location are different FTP clients available. Some have easy to utilise graphical interfaces, others take command-line interfaces.
Examples of FTP clients include:
FileZilla
This is probably the nigh popular and nigh versatile FTP client. Mac, Windows, and Linux users will discover this app valuable. Information technology is free to utilize.
WINSCP:
This is a gratis FTP customer designed strictly for windows users. But like any other client, it is useful for uploading and downloading files. Information technology is like shooting fish in a barrel to use and supports FTP, SFTP, and SSH.
Cyberduck:
Here is some other easy-to-use FTP client suitable for both Mac and Windows users. It is admittedly free.
Transmit:
If you are a MAC user, this is for you. Incredible speed, folder syncing, disk feature, and a uncomplicated code editor are just a few of what you'll enjoy using this client.
Transit has a 7-day free trial, which is enough fourth dimension to decide if yous desire it or non. The full version is worth $45.
FreeFTP:
FreeFTP is another popular client for windows. It is easy to use and requires simply a click of the push button to connect to your server.
FreeFTP supports FTP, SFTP, and FTPS and is admittedly gratis to apply. For more than features, you can go DirectFTP for $34.
WS_FTP professional person:
This is another popular client for Windows. It comes with security features like 256-bit AES encryption and login authentication encryption.
Pricing starts from $49.95.
Apart from these, some cyberspace browsers come with in-built clients, through which you can download files from your web browser.
Username and password
Whenever a user starts the FTP client, he/she is prompted to enter a username and password. This is a method of authentication that limits file organisation access to authorized users just.
Equally a WordPress user, your FTP credentials are sent to your email when y'all buy WordPress hosting.
You may likewise see your FTP login details in your cPanel dashboard. If yous have problems finding your login credentials, contact your web hosting provider for assist.
If you don't take the login information, you should accomplish out to your Spider web Host.
Difference between FTP and SFTP
The first users of FTP were on Local Area Network (LAN) within an organization. Because of this, security wasn't such a big bargain. The protocol sends user names, passwords, and all data in plain text.
Using FTP over a WAN means your data tin can be intercepted, read, and exploited by malicious hackers. For this reason, SFTP (Secure FTP) came into being. SFTP is simply a secure version of FTP.
Getting Started with FTP
This section explains how to install the FileZilla FTP customer and apply it to access your server. Y'all may also use whatsoever other customer that suits your reckoner'southward operating system.
- Get-go, download FileZilla, install it, and launch information technology.
- Next, go to File > Site Manager at the meridian left corner of your screen.
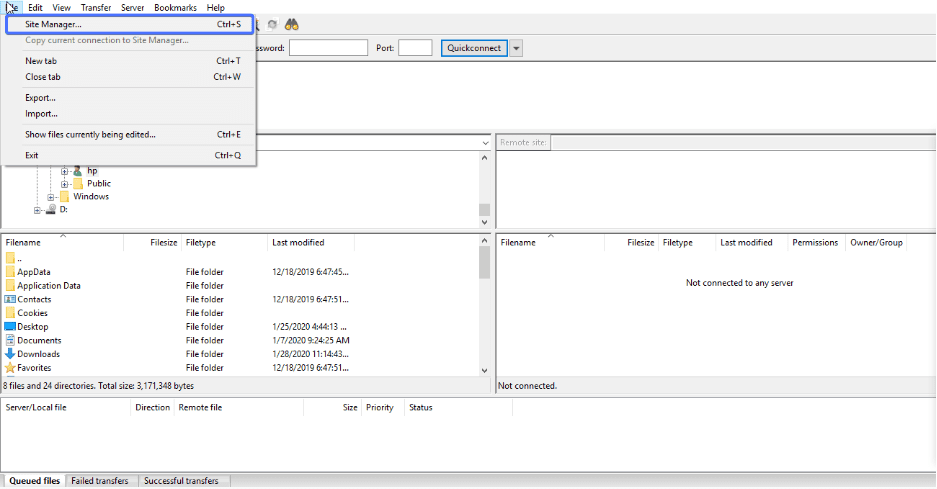
- On the resulting window, click the "New Site" button. And so, make full in the required fields.
- Protocol: set this to FTP (or SFTP if you want to utilize a secure connection and if your host supports it)
- Host: enter in your website'south main URL (such as www.fixrunner.com) or IP address here
- Logon type: set to 'normal'
- User: enter your user name
- Password: enter your password
- Click "Connect" and FileZilla handles the remainder.
Note: to know your username and password, you tin can contact your hosting provider.
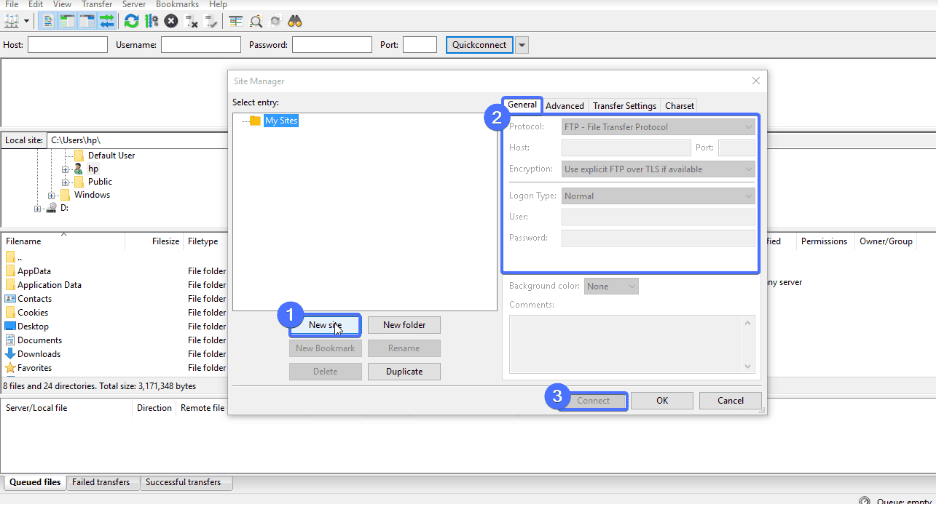
How to Install WordPress using FTP
I of the most efficient means of getting WordPress up and running is by installing it using the "Famous 5-Infinitesimal Installation".
The process involves 4 steps merely:
- Create a database.
- Connect to your server using FTP.
- Download, extract and upload WordPress.
- Run WordPress installation.
Step one: Create a Database
No WordPress site can function without a database. It is where all your site's data (usernames, passwords, posts, pages, comments, etc.) will be stored. Follow these steps to create one.
- Login to your hosting's control console.
- Search for "MySQL Databases" or anything like (the verbal name depends on your hosting provider) and click on it.
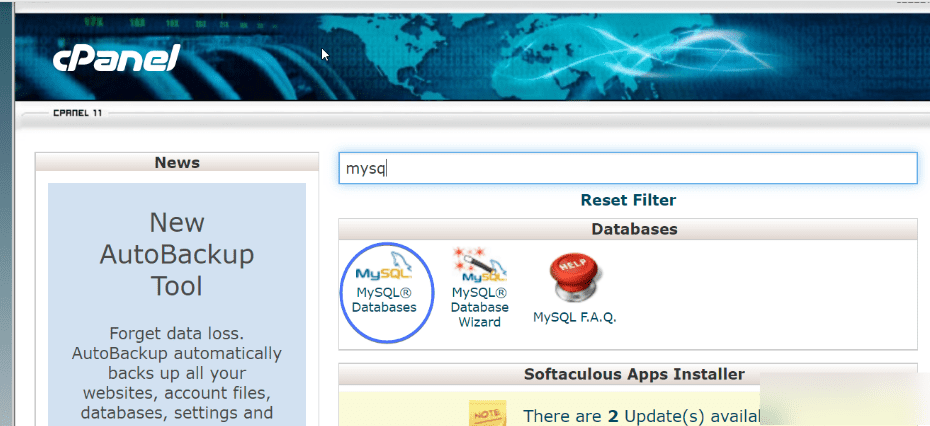
- Give your database a proper name and click the "Create Database" push.
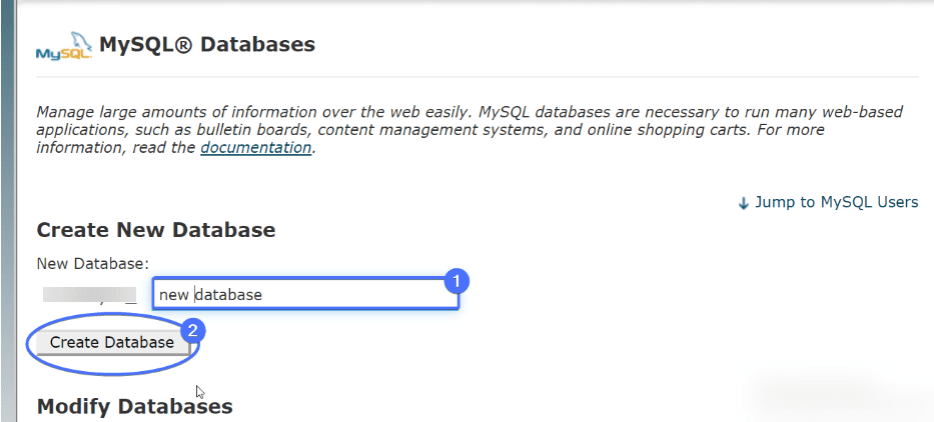
- The adjacent page confirms that your new database has been created. Now, click "Become Back".
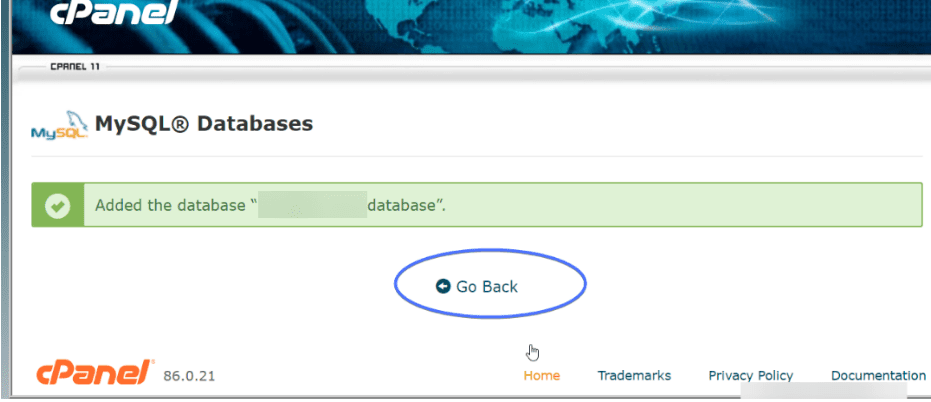
- Next, create a username and password in the "MySQL users" department. You may use the Countersign Generator to create a strong password for yous. Then, click "Create User."
These details will be required later in the installation process, so, go on it safe.
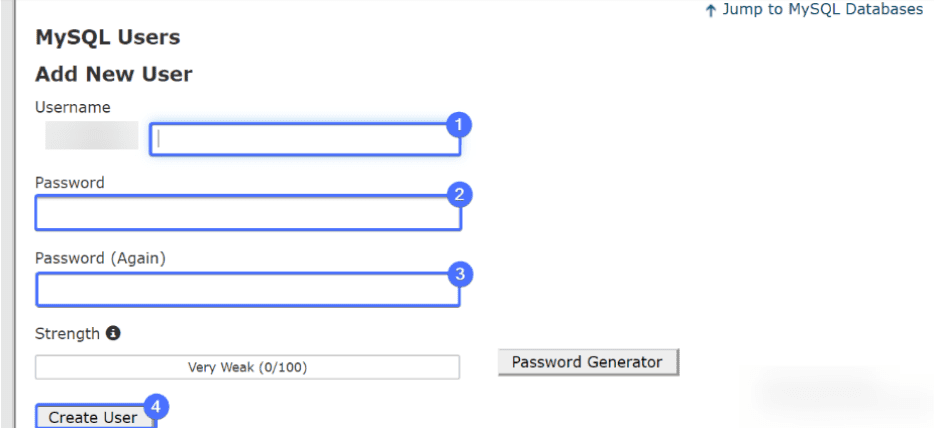
- Now, go to the "add user to database" department, select the user and database y'all created earlier, and click "Add".

Stride two: Download FTP and connect it to your server
At this bespeak, create an FTP connection to your server. Run across the How To Utilise FTP section in a higher place if you demand reminders.
Footstep 3: Download, extract, and upload WordPress
Visit the WordPress download folio and click the "Download WordPress" button.
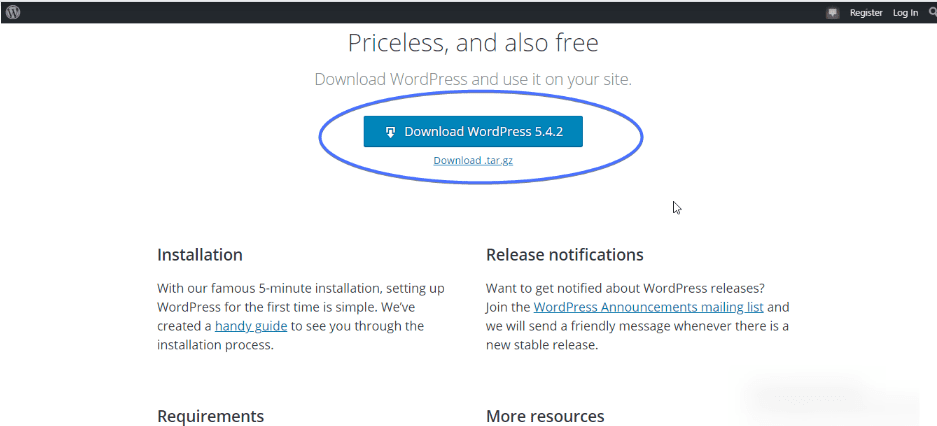
Unzip the file to extract the WordPress folder. The binder contains all files you need to create your WordPress site.
Next, go dorsum to FileZilla. The screen is divided into ii sections — local site and remote site. The local site section displays files on your reckoner while the remote site section displays your website files.
Open the WordPress folder on the local site department (left side), and the public_html binder on the remote car.
On the left, highlight the files and folders within the WordPress folder, correct-click and select "upload". Your FileZilla client automatically copies the WordPress files to your public_html folder.
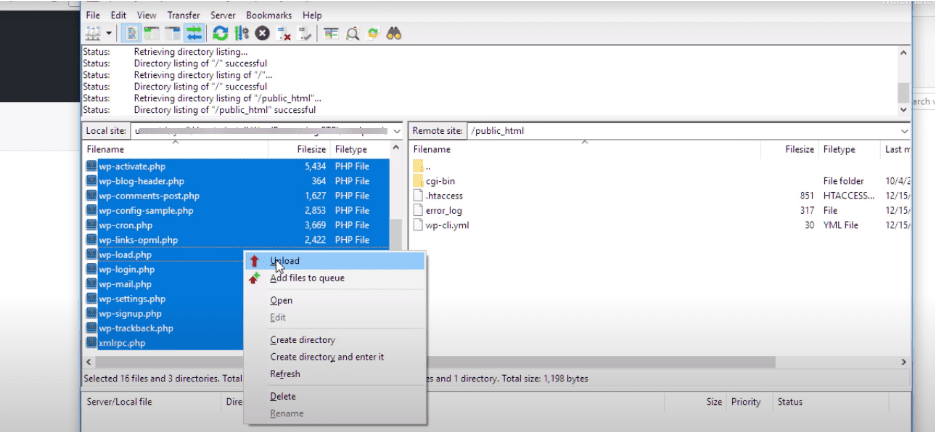
When the upload completes, nosotros accept successfully created a database and uploaded WordPress. The next footstep is the easiest of all.
Step 3: Run the installation
Kickoff, visit your website URL and you lot'll run into this WordPress installation screen:
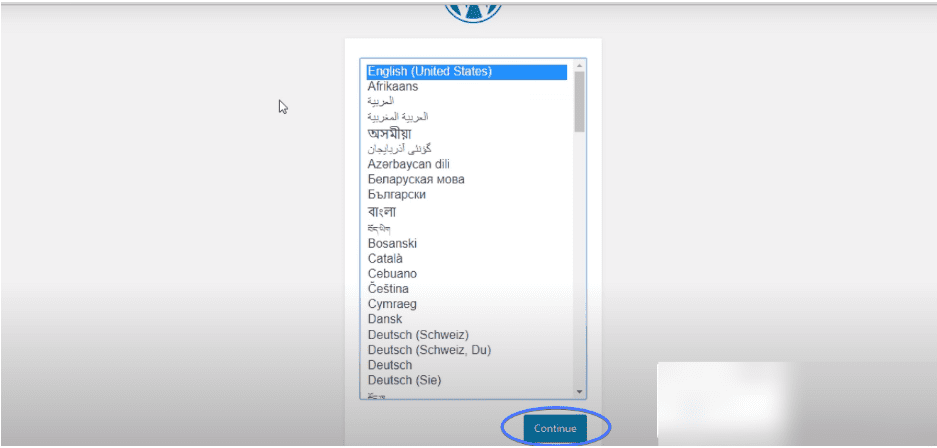
Select your preferred language and click Continue.
The next screen gives you a hint of details you'll provide. Hit the "Allow'due south go" push button.

Next, input your database name, username, and password (the aforementioned details you used while creating a database).
The Database Host and Table Prefix fields should exist left the way they are. Then, click Submit.
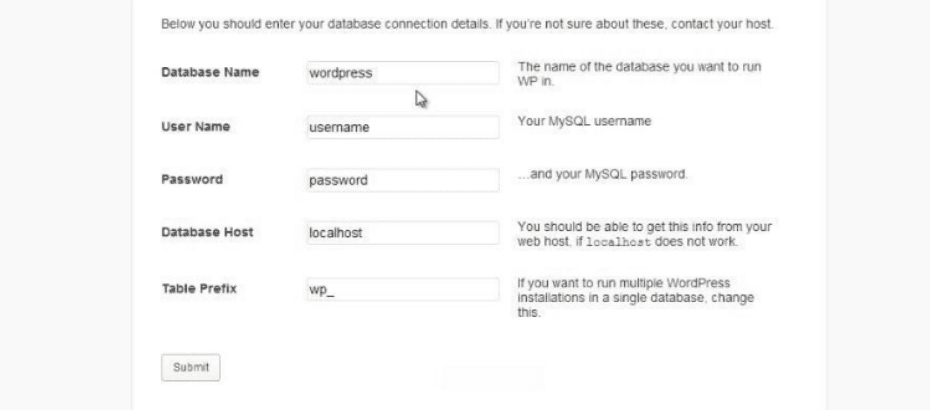
The side by side screen prompts y'all to run the WordPress installation. Click Run the install.
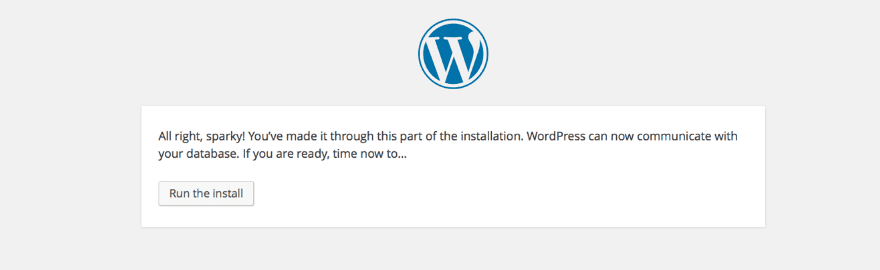
Finally, fill in your site championship, username, password, and email address. And so, click Install WordPress.

Later on installation, you'll see a success screen.
Adjacent login to your newly installed website using your username and password.
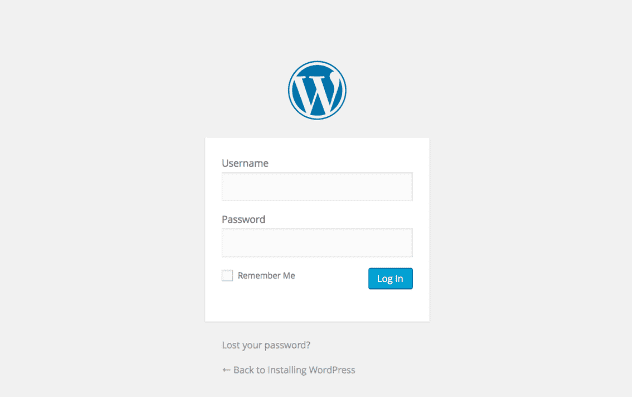
This step takes you direct to your WordPress dashboard. Yous can first writing posts, installing plugins, and changing the appearance of your site from here.
How to apply FTP for multiple file or folder upload
WordPress has a media upload functionality that works perfectly well until:
- You need to upload hundreds of files apace.
- You need to upload very heavy files.
When either of these two circumstances arises, yous demand FTP.
In that location are ii steps involved in uploading files to the WordPress media library,
- Upload the files to your server through FTP.
- Register the files to the WordPress media library using a plugin.
Let's become through these steps in greater detail.
Step 1: Upload the files to your server through FTP
Launch your FTP client, so enter your login details and connect to the server.
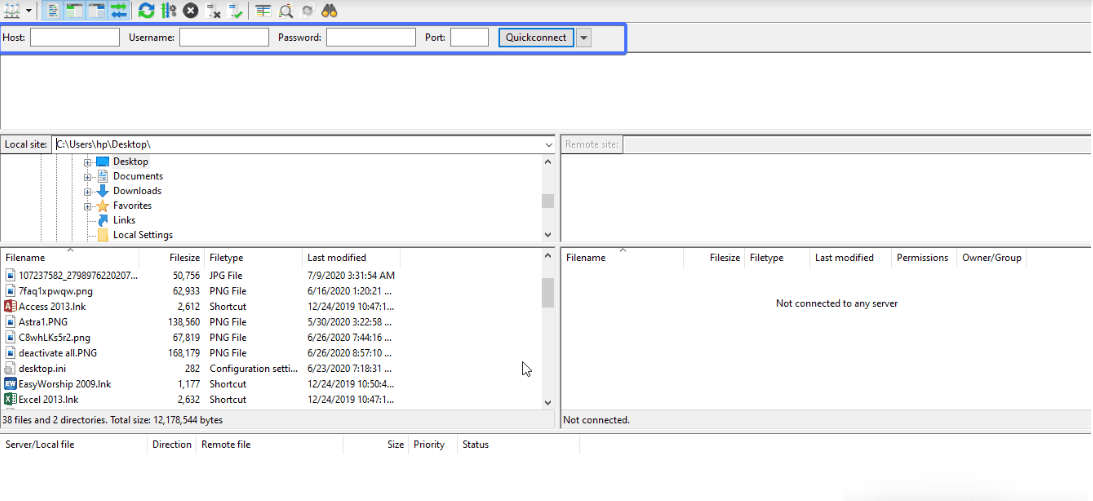
Navigate to the wp-content/uploads/ folder. This is where you upload the files. Simply, click on the files you need to upload and drag them to the wp-content/uploads/ binder.
Now, you have successfully uploaded your files. However, the uploaded files are not in the WordPress media library. The next step shows how to brand your files visible.
Footstep 2: Register the files to the WordPress Media Library using a plugin
Install and activate the "Media from FTP" plugin.
Later activation, open up " Media from FTP→ Search & register".
The page opened volition show you a list of files downloaded using FTP. To select all files, tick the "URL" box, otherwise, tick the boxes one subsequently the other.
Lastly, click Update Media.
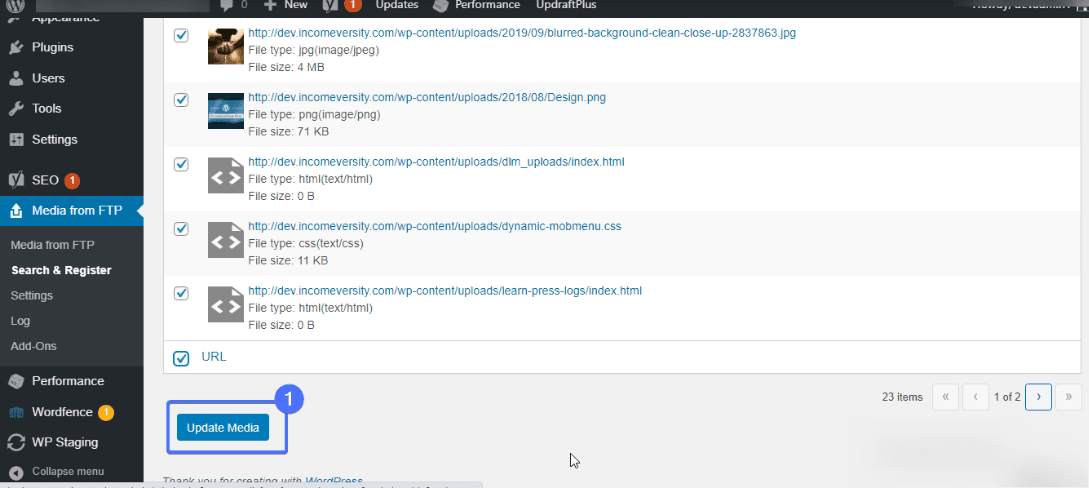
How to Install a plugin using FTP
You can also install a plugin with FTP.
To do this, download the WordPress plugin. Plugins come in a null format. Unzip and extract the plugin's folder.
Next, launch your FTP client and set up an FTP connectedness to your server. Once connected, open the 'wp-content > plugins' binder. That is where WordPress checks for plugins.
Adjacent, upload the binder you extracted from the zip file into the plugins binder. Now, visit your dashboard to actuate your newly installed plugin.
How to Install a WordPress theme with FTP
This is just the aforementioned method as installing a plugin except you'll be uploading your files to the 'wp-content > themes' folder.
Download the theme file and unzip it. You should get a binder named subsequently the theme. Now connect to your server using FTP and open your 'wp-content > themes' binder.
Side by side, right-click on your new theme folder on the left and select upload.
When the upload completes, caput to your WordPress dashboard and become to Appearance > Themes. Here, locate the theme you just uploaded and activate it.
How to fill-in all WP files through FTP
To back up your WordPress files, connect to ftp, and open your public_html folder. Within this binder, select all files and folders y'all need to back up and download to your local machine.
This, however, does not include your Database. To backup your database, you lot'll need a plugin. You can read this guide for more information: WordPress Database Plugins.
How to update WordPress manually with FTP
Updating WordPress can normally be done through your dashboard. Only, when you can't access your dashboard, you tin can utilize FTP.
To practice this, download the recent WordPress version. Later download, excerpt the file to reveal the WordPress folder.
Launch your FTP client and connect to your server. On the Remote site section, open the folder containing the WordPress files (this is usually the public_html in many hosts).
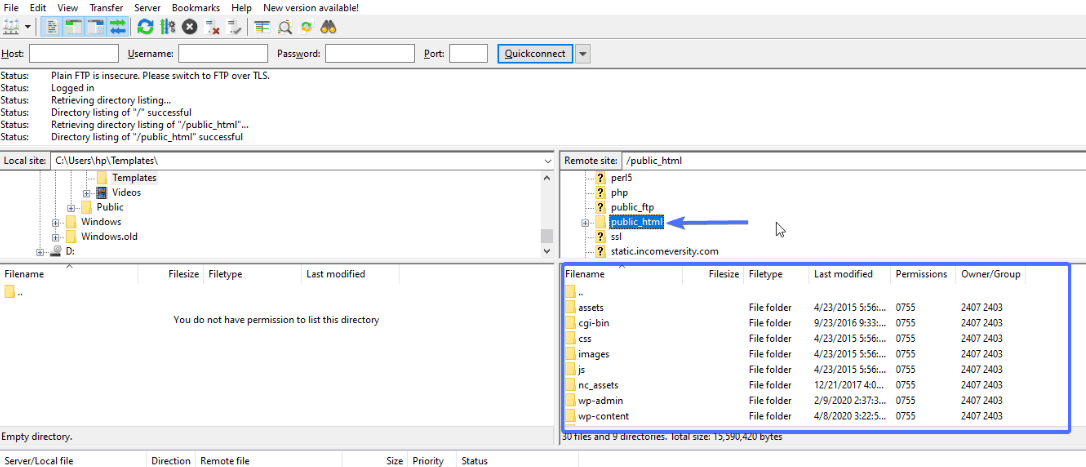
On the "local site" section of FileZilla, locate and open the WordPress folder yous downloaded and extracted.
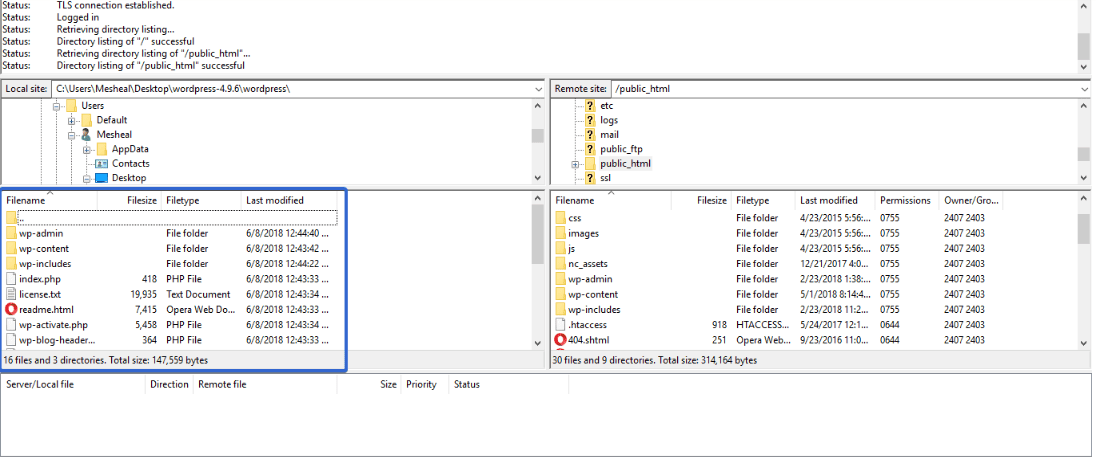
Adjacent, select all files within the folder, correct-click, and click 'Upload'.
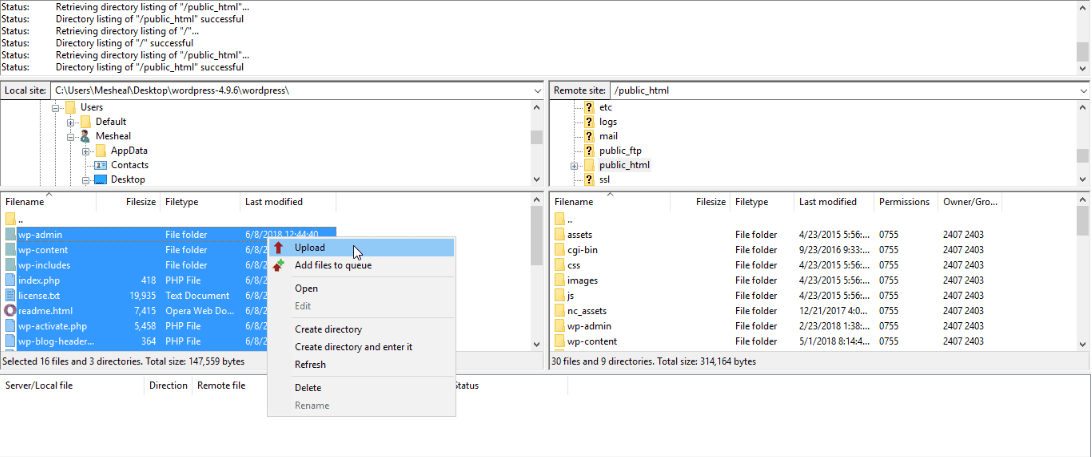
You'll shortly run across the "Target file already exists" dialog box. Select "Overwrite", tick "E'er use this action" and "Utilize to current queue only", and click OK.
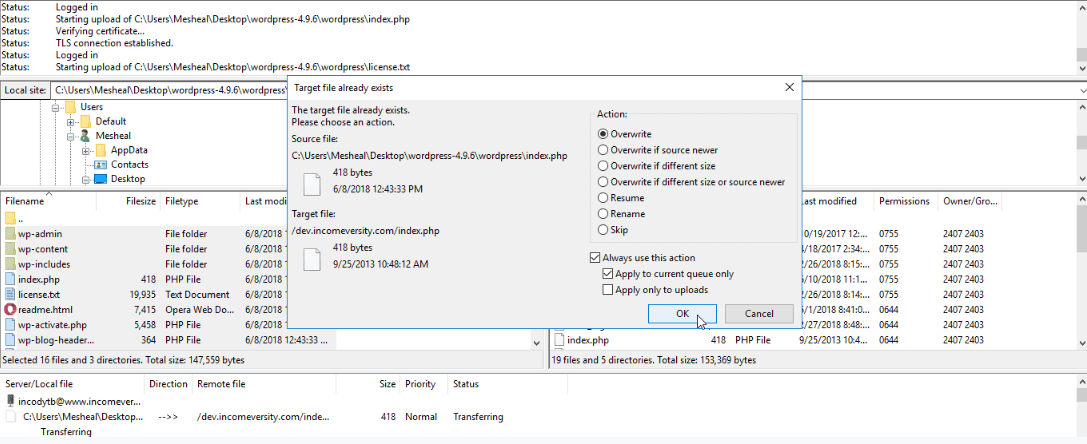
Wait for the upload to complete. When information technology does, your WordPresss is updated.
Side Annotation: Don't worry nearly losing your wp-config.php file, or the contents of your wp-content binder. The downloaded wp version contains wp-config-sample, and so wp-config is not overwritten. Your content in wp-content too remains intact.
How to prepare common WordPress errors using FTP
When errors arise in WordPress, the easiest mode to solve information technology is through FTP. Here are some common WordPress errors.
Solving plugin or theme conflicts
When you have a plugin or theme conflict on your hands, deactivate all plugins and reactivate them i after the other. This way, you can identify the trouble-causing plugin.
If you tin can access your dashboard, you tin conciliate your plugins via FTP. Hither's how.
Launch your FTP client and connect to your server. The "Remote site" department of the app displays all your WordPress site files. Navigate to the 'public_html >> wp-content' directory. Within the wp-content folder, in that location is a folder named 'plugins'. This is where WordPress stores all your plugins. Right-click on the 'plugins' folder and rename it. Nosotros'll rename ours 'plugin_deactivated'.
This process immediately deactivates all active plugins on your website.
Next, Render to your website and refresh.
If the error on your website is a result of a plugin conflict, it would exist solved and you can log in to your website. Then, become back to the FTP client and return the plugin folder back to its original proper noun. You can finally reactivate your plugins i by 1 on the dashboard to find which one is faulty.
Please read this guide for more information: How to Disable Plugins using FTP.
If it'south a theme conflict, locate your theme folder inside "uploads > themes" and rename it (possibly to themename_deactivated).
This process immediately deactivates your agile theme.
Next, refresh your website. Y'all tin at present login to your WordPress admin if the error is a result of a theme error. You lot may likewise read this guide for more data: How to Disable Themes Using FTP.
Of form, don't forget to requite the theme binder its original proper name if you desire to reactivate information technology.
Determination
If you had little or no idea of what FTP is, at present you know. We discussed how to utilise FTP to install WordPress, troubleshoot errors, backup WordPress files, and a lot more.
For more than tutorials on how to handle whatever WordPress-related issues, please come across the other technical and WordPress how-to guides in our WP College.
More Resources:
- How To Install WordPress Plugins: Complete Guide
- How to Set up Error Establishing Database Connectedness in WordPress
- Instagram Widgets for WordPress
Read More Useful Articles:
Source: https://www.fixrunner.com/how-to-use-ftp/
0 Response to "How to Upload a Website Using Ftp"
Post a Comment